
Unity Version Control

¿Qué es Unity Version Control?
Unity Version Control es una herramienta de control de versiones y administración de código fuente escalable e independiente del motor para una mejor colaboración entre disciplinas. Con una velocidad superior en el manejo de archivos grandes y binarios, combina flujos de trabajo centralizados y distribuidos, para que tanto los artistas como los programadores puedan trabajar de la manera que necesitan.
Uso del control de versiones de Unity con el editor de Unity
Esta guía cubre cómo configurar el Control de Versiones en Unity con cualquiera de las siguientes versiones del Editor:
- 2019.4.29f1 o posterior
- 2020.3.15f1 o posterior
- 2021.1.15f1 o posterior
- 2021.2.0b6 o versión posterior
- Cualquier versión posterior a 2022.1.0a4

1. Conectar el control de versiones a Unity
Para comenzar, conecte su ID de Unity al control de versiones de Unity y, a continuación, seleccione o cree una nueva organización.
- Primero, abra el Control de versiones de Unity en Unity haciendo clic en el icono de Control de versiones de Unity en la barra de herramientas en la parte superior derecha. Una ventana le pedirá que complete su configuración.
- Haga clic en iniciar sesión o regístrese, y el control de versiones de Unity se conectará automáticamente a su ID de Unity.
- Luego, si tu ID de Unity no está asociado con una organización, se te solicitará crear una. Si ya perteneces a una organización, podrás seleccionar una para unirte en el menú desplegable.

2. 2. 2. Crea un espacio de trabajo optimizado para tu flujo de trabajo
- A continuación, regrese a la ventana Control de versiones de Unity y haga clic en Crear espacio de trabajo.
- El control de versiones de Unity sugerirá nombres tanto para el repositorio (archivos compartidos e historial) como para el espacio de trabajo (la copia local). Si desea utilizar un repositorio existente de Control de versiones de Unity, haga clic en los tres puntos (:) junto al nombre del repositorio y seleccione un repositorio de la lista.
- Luego, selecciona el tipo de espacio de trabajo que prefieres. Unity Version Control es un sistema de control de versiones optimizado para el desarrollo de juegos y proyectos 3D. Como tal, admite flujos de trabajo independientes dentro del mismo repositorio. Diseñamos el espacio de trabajo Plástico (distribuido) para programadores y el espacio de trabajo Gluon (centralizado) para artistas.

3. 3. 3. Agrega archivos de recursos asociados a tu proyecto
- A continuación, el control de versiones de Unity mostrará los archivos del proyecto de la carpeta de recursos en la pestaña Cambios pendientes . Puedes elegir archivos específicos para incluir o agregar todos al repositorio. Para ello, selecciona los archivos y haz clic en Checkin changes (Insertar cambios).
- Plastic SCM automáticamente realizará una comprobación para obtener las carpetas y los archivos correspondientes, como archivos de paquetes y configuraciones del proyecto, cuando se configure desde el Editor de Unity. Puedes visualizarlos en la pestaña Changesets (Conjuntos de cambios).
- Una vez que se complete la verificación inicial de activos, estará configurado con el control de versiones para Unity y listo para crear.

4. Tipos de archivos configurados para ignorar por defecto
Además, hay una lista que se guarda en el archivo ignore.conf en la raíz del proyecto y que especifica los archivos que se deberían ignorar por defecto. Puedes editarlo para agregar archivos a la lista para ignorar o excluirlos de ella.

5. Cómo invitar a miembros del equipo al control de versiones de Unity
- Para invitar a los miembros del equipo a tu proyecto, haz clic en el menú Opciones (icono de engranaje) en la pestaña Control de versiones de Unity y, a continuación, selecciona Invitar miembros al espacio de trabajo.
- Se le dirigirá al panel de control en la nube de Unity Version Control. Aquí puedes agregar usuarios nuevos, reenviar invitaciones o configurar permisos.
*NOTA*: Es posible que se te pida que inicies sesión con tu ID de Unity si no has iniciado sesión en el panel de control de versiones de Unity.

6. 6. 6. Aspectos básicos para insertar cambios y archivar el historial
La pestaña Pending changes (Cambios pendientes) es donde registrarás los cambios que le hiciste al proyecto para enviarlos al repositorio.
La pestaña Changesets (Conjuntos de cambios) muestra el historial de cambios del proyecto que se realizaron en el repositorio y quién hizo cada cambio. Al hacer clic en cada conjunto de cambios de la lista, puede ver qué archivos se vieron afectados por ese conjunto de cambios.
También puedes ver el historial de cada archivo haciendo clic derecho y seleccionando View file history (Ver historial de cambios), que muestra una lista de los cambios realizados en el archivo. Puede hacer clic con el botón derecho en una versión anterior y seleccionar Revertir archivo a esta revisión.
Control de versiones de Unity en cualquier otro lugar
Ya sea que esté utilizando Unreal Engine, una versión de Unity no compatible u otro motor, aún puede usar la funcionalidad completa del control de versiones de Unity descargando el cliente completo.

1. Descarga y selecciona un flujo de trabajo
- Primero, comience descargando Unity Version Control desde el sitio web de Plastic SCM y siga las instrucciones del asistente de instalación.
- Una vez que se complete la instalación, se te pedirá que selecciones el tipo de flujo de trabajo que prefieras. Con el fin de minimizar los conflictos entre artistas y programadores a medida que colaboran, el control de versiones proporciona interfaces gráficas de usuario independientes para facilitar dos flujos de trabajo diferentes dentro del mismo repositorio.
- Diseñamos la opción Plastic para programadores y la interfaz de Gluon para artistas.
- Puedes cambiar lo que elegiste más adelante. Puede cambiar entre las interfaces Gluon y Plastic mediante el menú superior derecho del cliente.

2. Inicie sesión y configure el control de versiones de Unity
- A continuación, se te solicitará que te registres o inicies sesión con una cuenta. Aunque no uses Unity como motor para tu proyecto, te recomendamos que uses el ID de Unity.
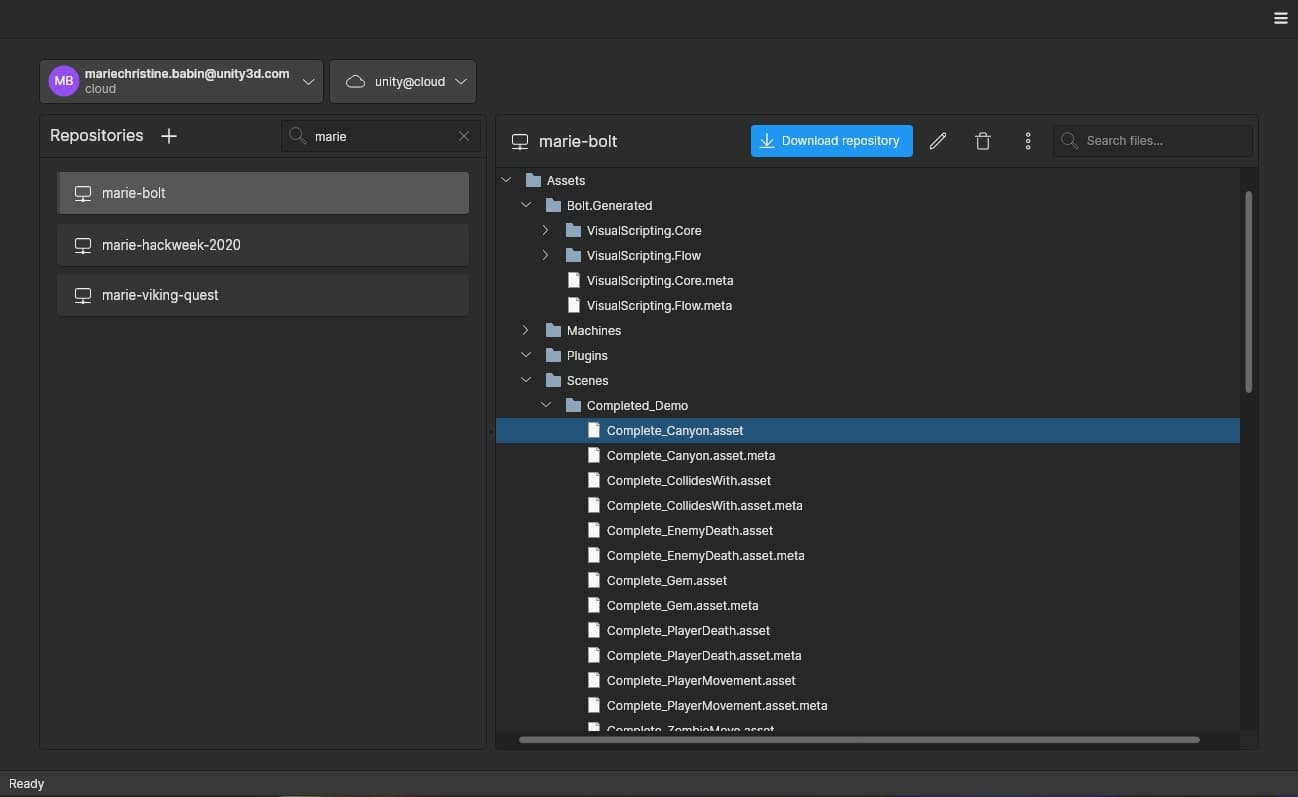
3. Seleccionar o crear una organización
- Se te redirigirá a la pantalla de inicio de Plastic, como se muestra más arriba. Si tu cuenta no está asociada con una organización, se te pedirá que crees una. De lo contrario, puedes seleccionar la organización existente con la que quieras trabajar.
- Si hay repositorios existentes, se mostrará una lista a la izquierda. Haz clic en uno para explorar su contenido antes de seleccionar una copia de trabajo.

4. Selecciona o crea un repositorio y un espacio de trabajo
- Haz clic en (+) para crear un repositorio nuevo o selecciona uno de los existentes; luego, haz clic en el botón azul de descarga para crear un espacio de trabajo y sincronizarlo con el repositorio.
- Para el recorrido en el disco, asegúrate de seleccionar el directorio que actualmente contiene los archivos para tu proyecto.

5. Agrega paquetes y archivos de configuración del proyecto
- El cliente de control de versiones de Unity ahora abrirá tu proyecto.
- Si se te direcciona a un proyecto existente en el paso anterior, tendrás ir a la pestaña Pending changes (si estás usando la interfaz de programador, como se muestra arriba), seleccionar todos los paquetes y los archivos y carpetas de «Project Settings» (Configuración del proyecto) y luego hacer clic en Checkin (Insertar) para confirmarlos.

6. Agrega archivos de recursos y prepárate para comenzar
- Luego, elige las carpetas y los archivos de recursos que necesites para agregarlos al repositorio para comenzar a trabajar y haz clic en Checkin nuevamente.
- Si están configurados como privados, puedes regresar a Workspace Explorer (denominado Explore workspace en Gluon), buscar los archivos, hacer clic derecho sobre ellos y seleccionar Add to source control (Agregar a control de origen) y luego completar la inserción en la pestaña Pending changes.
- Ahora está configurado con el control de versiones de Unity y listo para crear.
7. Tipos de archivos configurados para ignorar por defecto
Además, hay una lista que se guarda en el archivo ‘ignore.conf‘ en la raíz del proyecto y que especifica los archivos que se deberían ignorar por defecto. Puedes editarlo para agregar archivos a la lista para ignorar o excluirlos de ella.

8. Aplicar cambios usando un cliente distinto
Al usar el cliente independiente de control de versiones de Unity fuera del motor, deberá proteger los cambios que guardó en el proyecto mediante el cliente en una ventana separada.
La pestaña Pending changes (Cambios pendientes) (o Checkin changes en Gluon) es donde ingresarás los cambios que guardaste en el proyecto para enviarlos a tu repositorio.

9. Consulta el historial del archivo y revierte los archivos en el cliente
La pestaña Changesets (Conjuntos de cambios) muestra el historial de cambios del proyecto que se realizaron en el repositorio y quién hizo cada cambio. Si haces doble clic en el conjunto de cambios que se muestra, podrás ver qué archivos se modificaron en función de ese conjunto de cambios.
También puedes ver el historial de cada archivo haciendo clic derecho y seleccionando View file history (Ver historial de cambios), que muestra una lista de los cambios realizados en el archivo. También tienes la opción de hacer clic derecho en una versión anterior y seleccionar Revert file to this revision (Revertir el archivo a esta revisión).

10. Conexión del control de versiones de Unity a Unreal Engine
Si usas el control de versiones de Unity con Unreal Engine, puedes usar el control de código fuente dentro del editor sin tener que mantener ventanas separadas para la mayoría de las tareas. Puedes obtener más información sobre el complemento de Unreal Engine en el enlace a continuación.
Más recursos útiles
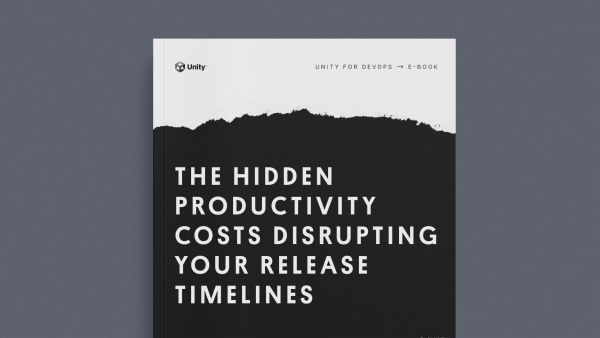
Encuentre sus costos de productividad ocultos
Recopilamos estadísticas de nuestros equipos de producto e ingeniería sobre tres de las fallas de control de versión más comunes que impiden a los estudios llevar adelante sin complicaciones lo que mejor saben hacer: crear.

Implementa un flujo de trabajo de rama de tareas
Haz que tu equipo adopte una filosofía y un flujo de trabajo veloces y flexibles. Un flujo de trabajo eficiente de la rama de tareas ayuda a los equipos a alcanzar la velocidad a través de un flujo continuo de cambios.
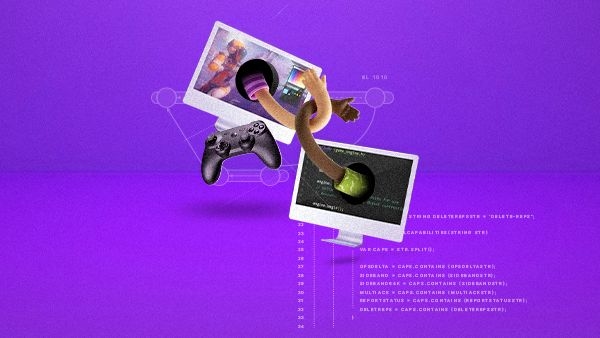
Organización de proyectos y mejores prácticas
Descubre los conceptos clave del control de versiones, así como los consejos y trucos que puedes usar para configurar tu proyecto de Unity a fin de garantizar que la colaboración en equipo sea fluida y eficaz.