
Unity Version Control

Qu'est-ce que Unity Version Control ?
Unity Version Control est un outil de gestion de code source et de contrôle de version évolutif et agnostique pour une meilleure collaboration entre les disciplines. Avec une vitesse supérieure pour le traitement des fichiers volumineux et des binaires, il combine les flux de travail centralisés et distribués, afin que les artistes et les programmeurs puissent travailler de la manière dont ils ont besoin.
Utiliser le contrôle de version Unity avec l'éditeur Unity
Ce guide explique comment mettre en place le contrôle de version dans Unity avec l'une des versions suivantes de l'éditeur :
- 2019.4.29f1 ou ultérieure
- 2020.3.15f1 ou ultérieure
- 2021.1.15f1 ou ultérieure
- 2021.2.0b6 ou ultérieure
- Toute version au-delà de 2022.1.0a4

1. Connecter le contrôle de version à Unity
Pour commencer, connectez votre Unity ID à Unity Version Control, puis sélectionnez ou créez une nouvelle organisation.
- Tout d'abord, ouvrez Unity Version Control dans Unity en cliquant sur l'icône Unity Version Control dans la barre d'outils en haut à droite. Une fenêtre vous invite à terminer votre installation.
- Cliquez sur connexion ou inscription, et Unity Version Control se connectera automatiquement à votre Unity ID.
- Ensuite, si votre ID Unity n'est pas déjà associé à un groupe, il vous sera demandé d'en créer un. Si vous faites déjà partie d'un groupe, vous aurez la possibilité d'en sélectionner un à partir d'un menu déroulant.

2. 2. 2. Créez un espace de travail optimisé pour votre flux de production.
- Retournez ensuite dans la fenêtre Unity Version Control et cliquez sur Create workspace.
- Unity Version Control vous proposera des noms pour votre référentiel (fichiers partagés et historique) et votre espace de travail (votre copie locale). Si vous souhaitez utiliser un référentiel Unity Version Control existant, cliquez sur les trois points ( :) à côté du nom du référentiel et sélectionnez un référentiel dans la liste.
- Ensuite, sélectionnez le type d'espace de travail que vous préférez. Unity Version Control est un système de contrôle de version optimisé pour le développement de jeux et de projets 3D. En tant que tel, il prend en charge des flux de travail distincts au sein d'un même repo. Nous avons conçu l' espace de travail Plastic (distribué) pour les programmeurs et l'espace de travail Gluon (centralisé) pour les artistes.

3. 3. 3. Ajouter des fichiers ressource relatifs à votre projet
- Ensuite, Unity Version Control affichera les fichiers du projet à partir du dossier asset dans l'onglet Pending changes. Vous pouvez sélectionner des fichiers spécifiques ou tous les ajouter dans le dépôt en les sélectionnant et en cliquant sur Validation des modifications.
- Plastic SCM effectuera automatiquement une vérification sur les dossiers et fichiers concernés, tels que les fichiers de package et les paramètres du projet, lorsque la configuration est effectuée à partir de l'éditeur Unity. Vous pouvez les consulter dans l'onglet Modifications.
- Une fois la vérification initiale des actifs terminée, vous êtes configuré avec le contrôle de version pour Unity et prêt à créer.

4. Types de fichiers à ignorer par défaut
En outre, il y a une liste qui est enregistrée dans le fichier ignore.conf à la source du projet et cette dernière indique le type de fichiers qui doit être ignoré par défaut. Vous pouvez la modifier pour ajouter ou exclure les fichiers qui doivent s'y trouver.

5. Comment inviter des membres de l'équipe à participer à Unity Version Control ?
- Pour inviter des membres de l'équipe à votre projet, cliquez sur le menu Options (icône d'engrenage) dans l'onglet Contrôle de version dans Unity, puis sélectionnez Inviter des membres à l'espace de travail.
- Vous serez dirigé vers le tableau de bord de Unity Version Control. Vous pourrez ajouter de nouveaux utilisateurs, renvoyer des invitations ou configurer des autorisations.
remarque Vous pouvez être invité à vous connecter avec votre Unity ID si vous n'êtes pas connecté au tableau de bord Unity Version Control.

6. 6. 6. Techniques de base pour la validation des modifications et historique des fichiers
L'onglet Modifications en cours est l'espace où vous pouvez vérifier les modifications que vous avez enregistrées pour votre projet, pour les envoyer dans le dépôt.
L'onglet Modifications vous montre l'historique des modifications du projet effectuées dans le dépôt et les personnes à l'origine de ses changements. En cliquant sur chaque jeu de modifications répertorié, vous pouvez voir quels fichiers ont été affectés par ce jeu de modifications.
Vous pouvez également afficher l'historique de chaque fichier en effectuant un clic doit et en sélectionnant Afficher historique du fichier, qui vous montrera une liste des modifications qui ont été apportées à ces fichiers. Vous pouvez cliquer avec le bouton droit de la souris sur une version antérieure et sélectionner Revenir à cette révision.
Unity Version Control partout ailleurs
Que vous utilisiez Unreal Engine, une version non prise en charge de Unity ou un autre moteur, vous pouvez toujours utiliser toutes les fonctionnalités de Unity Version Control en téléchargeant le client complet.

1. Télécharger et sélectionner un flux de production
- Commencez par télécharger Unity Version Control depuis le site de Plastic SCM et suivez les instructions de l'assistant d'installation.
- Une fois terminé, vous serez invité(e) à commencer le type de flux de production que vous préférez. Afin de minimiser les conflits entre les artistes et les programmeurs lorsqu'ils collaborent, le contrôle de version fournit des interfaces graphiques distinctes pour faciliter deux flux de travail différents au sein d'un même repo.
- Nous avons conçu l'option Plastic pour les programmeurs et l'interface Gluon pour les graphistes.
- Ce choix n'est pas permanent. Vous pouvez passer de l'interface Gluon à l'interface Plastic en utilisant le menu en haut à droite du client.

2. Connectez-vous et configurez Unity Version Control
- Ensuite, vous devrez vous connecter à votre compte ou en créer un. Même si vous n'utilisez pas Unity comme moteur pour votre projet, nous vous recommandons de vous servir d'un ID Unity.
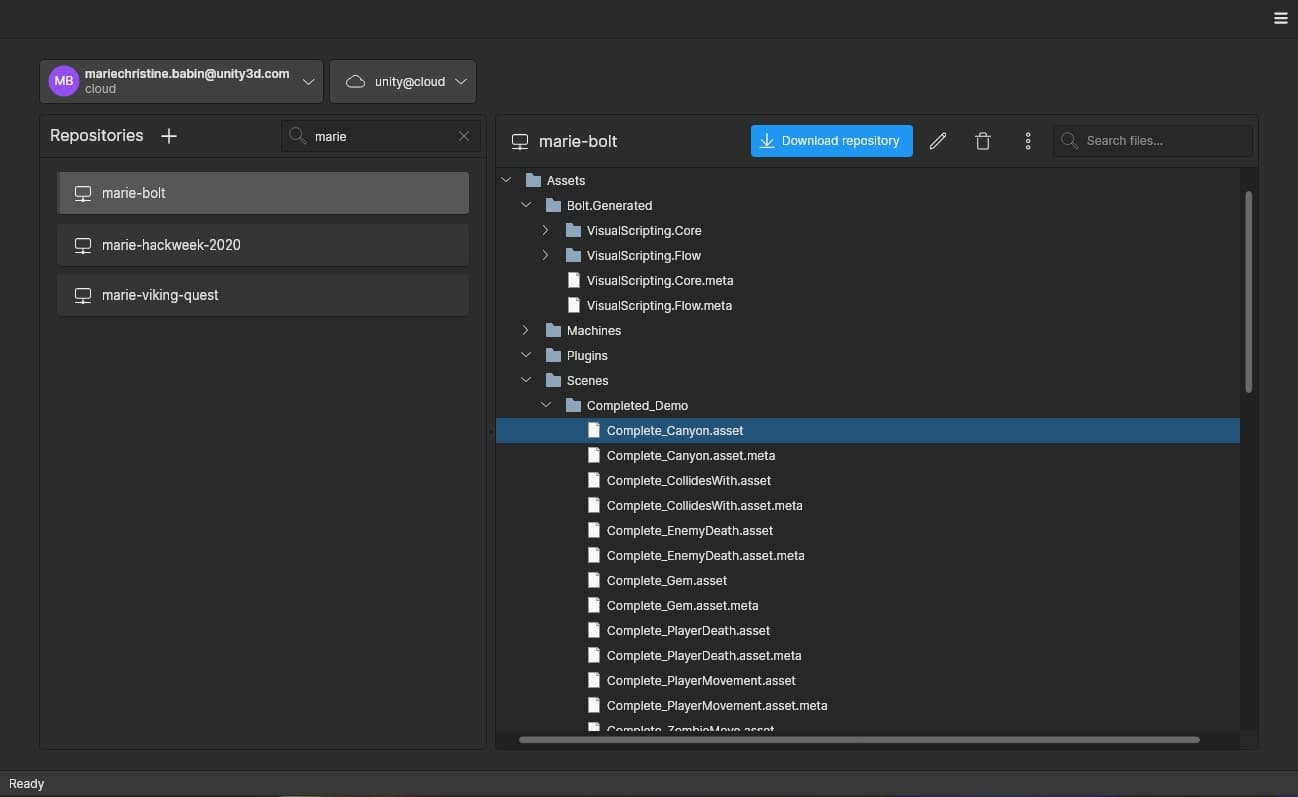
3. Sélectionner ou créer une organisation
- L'écran d'accueil de Plastic s'affiche, comme illustré ci-dessus. Si aucune organisation n'est associée au compte, il vous sera demandé d'en créer une. Sinon, vous pouvez sélectionner une organisation existante avec laquelle vous souhaitez travailler.
- Si des dépôts existent déjà, une liste s'affichera sur la gauche. En cliquant sur l'un d'entre eux, vous pouvez parcourir le contenu du dépôt avant d'en prendre une copie de travail.

4. Sélectionnez ou créez un dépôt et un espace de travail
- Cliquez sur (+) pour créer un nouveau dépôt, ou sélectionnez l'un des dépôts et cliquez sur le bouton bleu de téléchargement pour créer un espace de travail et le synchroniser avec le dépôt.
- Pour le chemin sur le disque, veillez à sélectionner le répertoire qui contient actuellement les fichiers de votre projet.

5. Ajoutez des packages des fichiers paramètres du projet
- Le client Unity Version Control va maintenant ouvrir votre projet.
- Si vous êtes dirigé(e) vers un projet existant lors de l'étape précédente, vous devrez vous rendre sur l'onglet Modifications en cours (si vous utilisez l'interface développeur, comme montré ci-dessus), sélectionnez tous les packages et les fichiers et dossiers paramètres du projet, puis cliquez sur Validation pour les prendre en compte.

6. Ajouter des fichiers ressource et se préparer
- Ensuite, sélectionnez les fichiers et dossiers ressource que vous devez ajouter dans le dépôt pour commencer à travailler et cliquez sur Validation une autre fois.
- Si ces derniers sont définis sur privé, vous pouvez revenir dans l'explorateur de l'espace de travail (nommé Explorer l'espace de travail dans Gluon), localisez les fichiers, faites un clic droit dessus et sélectionnez Ajouter à la gestion de versions, puis complétez la validation dans l'onglet Modifications en cours.
- Vous êtes maintenant configuré avec Unity Version Control et prêt à créer.
7. Types de fichiers à ignorer par défaut
En outre, il y a une liste qui est enregistrée dans le fichier « ignore.conf » à la source du projet et qui indique le type de fichiers qui seront ignorés par défaut. Vous pouvez la modifier pour ajouter ou exclure les fichiers qui doivent s'y trouver.

8. Effectuez des modifications à l'aide d'un logiciel client distinct
Lorsque vous utilisez le client autonome de contrôle de version Unity en dehors du moteur, vous devez enregistrer les modifications que vous avez sauvegardées dans le projet à l'aide du client dans une fenêtre séparée.
L'onglet Modifications en cours (ou Validation des modifications dans Gluon) est l'espace où vous pouvez valider les modifications que vous avez effectuées pour votre projet, pour les envoyer dans le dépôt.

9. Afficher l'historique de fichier et retour des fichiers dans le logiciel client
L'onglet Modifications vous montre l'historique des modifications du projet effectuées dans le dépôt et les personnes à l'origine de ses changements. Le fait de double-cliquer sur les modifications répertoriées vous permet de voir quels fichiers ont été affectés par ces dernières.
Vous pouvez également afficher l'historique de chaque fichier en effectuant un clic doit et en sélectionnant Afficher historique du fichier, qui vous montrera une liste des modifications qui ont été apportées à ces fichiers. Vous pouvez également faire un clic droit sur une version antérieure du fichier et cliquer sur Rétablir le fichier initial.

10. Connecter le contrôle de version de Unity à Unreal Engine
Si vous utilisez Unity Version Control avec Unreal Engine, vous pouvez utiliser le contrôle de source à l'intérieur de l'éditeur sans avoir à maintenir des fenêtres séparées pour la plupart des tâches. Vous pouvez trouver davantage d'informations sur le plugin du moteur Unreal grâce au lien ci-dessous.
Autres ressources utiles
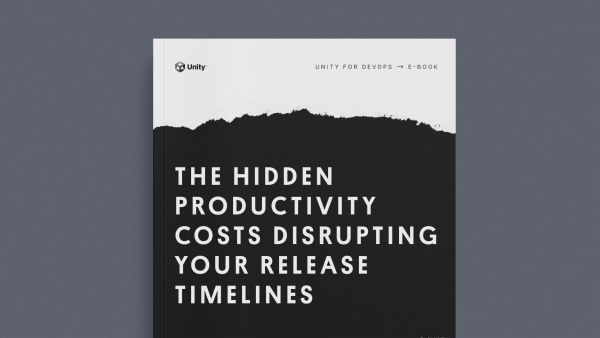
Trouvez vos coûts de productivité cachés
Nous avons réunis des informations sur notre produit et de la part de nos équipes d'ingénierie en ce qui concerne trois des pièges les plus courants pour la gestion de versions qui empêchent les studios de faire ce qu'ils font le mieux : créer.

Mettre en œuvre un flux de production pour une branche de tâche
Apprenez comment apporter un flux de production et une philosophie rapides et flexibles à votre équipe. Un flux de travail efficace pour les branches de tâches permet aux équipes de gagner en rapidité grâce à un flux continu de changements.
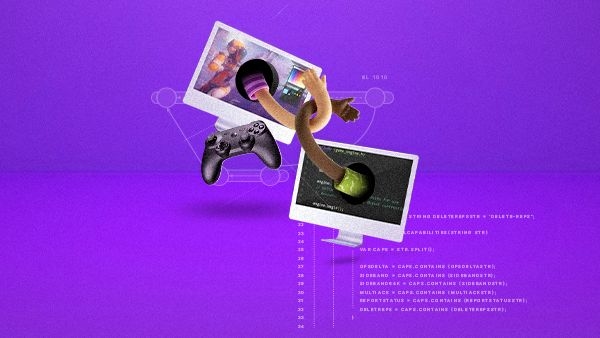
Organisation du projet et bonnes pratiques
Découvrez les concepts clés du contrôle de version, ainsi que des conseils et astuces que vous pouvez utiliser lors de la configuration de votre projet Unity afin de garantir une collaboration fluide et efficace au sein de l'équipe.