
Unity Version Control

Что такое Unity Version Control?
Unity Version Control - это масштабируемый, не зависящий от движка инструмент контроля версий и управления исходным кодом для более эффективного сотрудничества между различными дисциплинами. Обладая превосходной скоростью работы с большими файлами и двоичными файлами, он сочетает в себе как централизованные, так и распределенные рабочие процессы, поэтому художники и программисты могут работать так, как им нужно.
Использование контроля версий Unity с редактором Unity
В этом руководстве рассказывается о том, как настроить контроль версий в Unity с любой из следующих версий редактора:
- 2019.4.29f1 или более поздняя версия
- 2020.3.15f1 или более поздняя версия
- 2021.1.15f1 или более поздняя версия
- 2021.2.0b6 или более поздняя версия
- Любая версия после 2022.1.0a4

1. Подключение системы контроля версий к Unity
Для начала подключите свой Unity ID к Unity Version Control, а затем выберите или создайте новую организацию.
- Сначала откройте Unity Version Control в Unity, нажав на значок Unity Version Control на панели инструментов в правом верхнем углу. Появится окно с предложением завершить настройку.
- Нажмите кнопку " Войти" или "Зарегистрироваться", и Unity Version Control автоматически подключится к вашему Unity ID.
- Если ваш Unity ID еще не связан с организацией, система предложит вам создать ее. Если вы состоите в организации, то сможете выбрать нужную в раскрывающемся меню.

2. 2. Создание рабочего пространства, оптимизированного для рабочего процесса
- Далее вернитесь в окно Unity Version Control и нажмите Create workspace (Создать рабочее пространство).
- Unity Version Control предложит имена для вашего репозитория (общие файлы и история) и рабочего пространства (ваша локальная копия). Если вы хотите использовать существующий репозиторий Unity Version Control, нажмите на три точки (:) рядом с названием репозитория и выберите его из списка.
- Выберите тип рабочего пространства. Unity Version Control - это система контроля версий, оптимизированная для разработки игр и 3D-проектов. Таким образом, он поддерживает отдельные рабочие процессы в рамках одного репозитория. Мы разработали рабочее пространство Plastic (распределенное) для программистов и рабочее пространство Gluon (централизованное) для художников.

3. 3. Добавление файлов ассетов, связанных с проектом
- Далее Unity Version Control отобразит файлы проекта из папки asset на вкладке Pending changes. Вы можете добавить в репозиторий все файлы или только определенные. Для этого выберите нужные файлы и нажмите Checkin changes (Регистрация изменений).
- Plastic SCM автоматически выполнит регистрацию нужных папок и файлов, например файлов пакета и настроек проекта, когда они будут установлены из Unity Editor. Эти файлы можно посмотреть на вкладке Changesets (Наборы изменений).
- После того как первоначальная проверка активов завершена, вы настроите систему контроля версий для Unity и будете готовы к созданию.

4. 4. Типы файлов, игнорируемые по умолчанию
В корневом файле проекта ignore.conf сохранен список файлов, которые по умолчанию нужно игнорировать. Вы можете отредактировать его, добавив или исключив файлы.

5. Как пригласить членов команды в Unity Version Control
- Чтобы пригласить членов команды в свой проект, нажмите на меню Options (значок шестеренки) на вкладке Version Control в Unity, затем выберите Invite Members to Workspace.
- Вы попадете на облачную панель Unity Version Control. Здесь можно добавить новых пользователей, повторно отправить приглашения и настроить разрешения.
Примечание: Вам может быть предложено войти в систему с помощью вашего идентификатора Unity ID, если вы не вошли в облачную панель управления версиями Unity.

6. 6. Основная информация о регистрации изменений и истории файла
На вкладке Pending changes (Изменения на рассмотрении) можно посмотреть изменения, которые вы внесли в проект и отправили в репозиторий.
На вкладке Changesets (Наборы изменений) представлена история изменений проекта, внесенных в репозиторий. Здесь также указаны авторы изменений. Щелкнув на каждом из перечисленных наборов изменений, вы сможете увидеть, какие файлы были затронуты этим набором изменений.
Чтобы просмотреть историю каждого файла, нажмите правой кнопки мыши и выберите View file history (Посмотреть историю файла), . Вы увидите список изменений, внесенных в файл. Вы можете щелкнуть правой кнопкой мыши на более ранней версии и выбрать пункт Revert file to this revision.
Контроль версий Unity везде
Независимо от того, используете ли вы Unreal Engine, неподдерживаемую версию Unity или другой движок, вы все равно сможете воспользоваться всеми возможностями Unity Version Control, загрузив полный клиент.

1. Загрузите и выберите рабочий процесс
- Для начала загрузите Unity Version Control с сайта Plastic SCM и следуйте инструкциям мастера установки.
- После завершения вам будет предложено запустить тип рабочего процесса, который вы предпочитаете. Чтобы свести к минимуму конфликты между художниками и программистами в процессе их совместной работы, система контроля версий предоставляет отдельные графические интерфейсы для облегчения двух различных рабочих процессов в рамках одного репозитория.
- Мы разработали вариант Plastic для программистов и интерфейс Gluon для художников.
- Этот выбор не является постоянным. Переключаться между интерфейсами Gluon и Plastic можно с помощью правого верхнего меню в клиенте.

2. Войдите в систему и настройте Unity Version Control
- Далее вам будет предложено войти в систему или зарегистрировать учетную запись. Даже если Unity — не основная платформа вашего проекта, мы все равно рекомендуем использовать Unity ID.
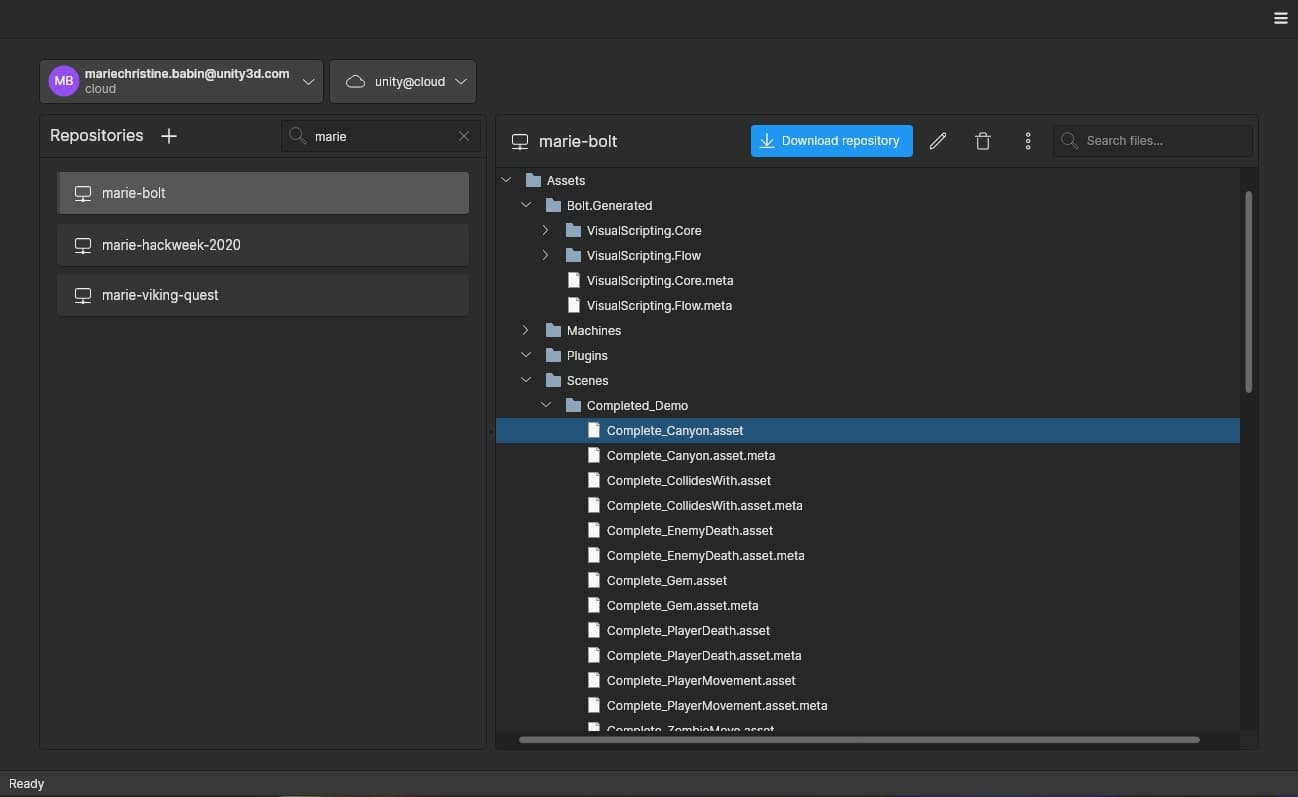
3. Выберите или создайте организацию
- Вы попадете на главный экран Plastic, как показано выше. Если у вас нет организаций, связанных с учетной записью, вам будет предложено ее создать. В противном случае вы можете выбрать уже существующую организацию, с которой хотите работать.
- Если репозитории уже существуют, слева будет показан их список. Нажав на одну из них, вы можете просмотреть содержимое хранилища, прежде чем взять его рабочую копию.

4. 3. Выбор или создание репозитория и рабочего пространства
- Нажмите (+), чтобы создать новый репозиторий, или выберите один из репозиториев и нажмите синюю кнопку загрузки, чтобы создать рабочее пространство и синхронизировать его с репозиторием.
- Если вы добавляете файлы с диска, убедитесь, что выбрали каталог, в котором есть файлы для вашего проекта.

5. 4. Добавление пакетов файлов и настроек проекта
- Теперь клиент Unity Version Control откроет ваш проект.
- Если на предыдущем шагу открылся существующий проект и вы используете интерфейс разработчиков, как показано выше, вам нужно открыть вкладку Pending changes (Изменения на рассмотрении). Затем выберите все пакеты файлов и папок и нажмите Checkin (Регистрация) для подтверждения.

6. 5. Добавление файлов ассетов и подготовка к работе
- Выберите папки и файлы ассетов, которые нужно добавить в репозиторий для начала работы, и нажмите Checkin (Регистрация) опять.
- Если настройки конфиденциальности не позволяют вам получить доступ, вернитесь в раздел Workspace Explorer (в Gluon — Explore workspace), найдите файлы, нажмите на них правой кнопкой мыши и выберите Add to source control (Добавить в систему контроля версиями) и выполните регистрацию на вкладке Pending changes (Изменения на рассмотрении).
- Теперь вы настроены на Unity Version Control и готовы к созданию.
7. 4. Типы файлов, игнорируемые по умолчанию
В корневом файле проекта ignore.conf сохранен список файлов, которые по умолчанию нужно игнорировать. Вы можете отредактировать его, добавив или исключив файлы.

8. 7. Внесение изменений с помощью отдельного клиента
При использовании отдельного клиента Unity Version Control вне движка вам нужно будет проверить изменения, сохраненные в проекте с помощью клиента, в отдельном окне.
На вкладке Pending changes(Изменения на рассмотрении) (или Checkin changes (Регистрация изменений) в Gluon) можно посмотреть изменения, которые вы внесли в проект и отправили в репозиторий.

9. 8. Просмотр истории файла и восстановление версии файла в клиенте
На вкладке Changesets (Наборы изменений) представлена история изменений проекта, внесенных в репозиторий. Здесь также указаны авторы изменений. Нажав дважды на набор изменений, вы увидите, какие файлы затронуты этим набором.
Чтобы просмотреть историю каждого файла, нажмите правой кнопки мыши и выберите View file history (Посмотреть историю файла), . Вы увидите список изменений, внесенных в файл. Вы также можете нажать правой кнопкой мыши на более раннюю версию и выбрать Revert to this revision. (Вернуть к этой версии).

10. Подключение системы контроля версий Unity к движку Unreal Engine
Если вы используете Unity Version Control с Unreal Engine, вы можете использовать контроль исходного кода внутри редактора, не используя отдельные окна для большинства задач. Узнать больше о плагине Unreal Engine можно по ссылке ниже.
Другие полезные ресурсы
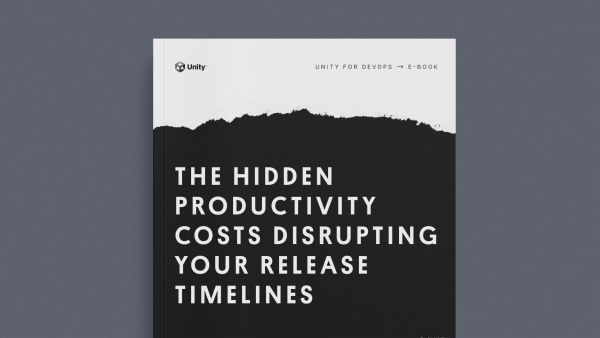
Найдите скрытые расходы на производительность
Мы попросили наши команды по управлению продуктом и разработке рассказать о трех основных подводных камнях, которые мешают студиям делать их работу — создавать игры.

Внедрение рабочего процесса с ветвями для задач
Узнайте, как обеспечить для своей команды быстрый и гибкий рабочий процесс с особой философией. Эффективный рабочий процесс ветвления задач помогает командам добиться скорости благодаря непрерывному потоку изменений.
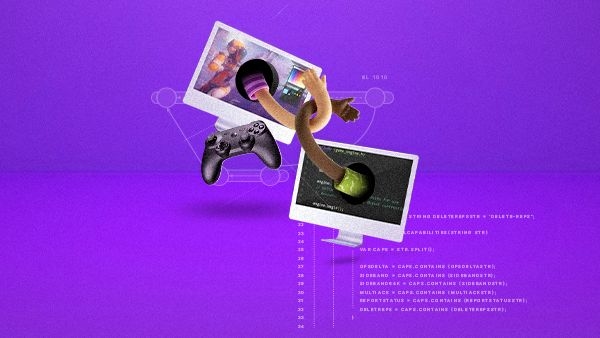
Организация проекта и лучшие практики
Узнайте ключевые особенности системы управления версиями, а также получите советы по настройке проекта Unity для максимально эффективной и простой совместной работы.