Unity 에디터에서 Unity 버전 컨트롤 사용
이 가이드에서는 다음 에디터 버전을 사용하여 Unity에서 Version Control을 설정하는 방법을 설명합니다.
- 2019.4.29f1 이상
- 2020.3.15f1 이상
- 2021.1.15f1 이상
- 2021.2.0b6 이상
- 2022.1.0a4 이상의 모든 버전

1. 버전 제어를 Unity에 연결
시작하려면 Unity ID를 Unity Version Control에 연결한 다음 새 조직을 선택하거나 생성하십시오.
- 먼저 오른쪽 상단의 툴바에서 Unity 버전 컨트롤 아이콘을 클릭하여 Unity에서 Unity 버전 제어를 엽니다. 설정을 완료하라는 메시지가 표시됩니다.
- 로그인 또는 가입을 클릭하면 Unity 버전 컨트롤이 자동으로 Unity ID에 연결됩니다.
- 다음으로, Unity ID가 아직 조직과 연결되지 않은 경우 새로 생성하라는 메시지가 표시됩니다. 이미 조직에 속해 있다면 드롭다운 메뉴에서 참가할 조직을 선택할 수 있습니다.

2. 2. 2. 워크플로에 최적화된 작업 공간 만들기
- 다음으로 Unity Version Control 창으로 돌아가서 작업 공간 생성을 클릭합니다.
- Unity Version Control은 리포지토리 (공유 파일 및 히스토리) 와 워크스페이스 (로컬 사본) 모두의 이름을 제안합니다. 기존 Unity Version Control 리포지토리를 사용하려면 리포지토리 이름 옆에 있는 세 개의 점 (:) 을 클릭하고 목록에서 리포지토리를 선택합니다.
- 그런 다음 선호하는 작업 공간 유형을 선택합니다. Unity Version Control은 게임 개발 및 3D 프로젝트에 최적화된 버전 제어 시스템입니다. 따라서 동일한 리포지토리 내에서 별도의 워크플로를 지원합니다. 프로그래머를 위한 Plastic 작업 영역 (분산) 과 아티스트를 위한 Gluon 작업 영역 (중앙 집중식) 을 설계했습니다.

3. 3. 3. 프로젝트와 연결된 에셋 파일 추가
- 다음으로 Unity Version Control은 에셋 폴더의 프로젝트 파일을 보류 중인 변경 사항 탭에 표시합니다. 파일을 선택하고 Checkin changes를 클릭하여 저장소에 모두 추가하거나 포함할 특정 파일을 선택할 수 있습니다.
- Unity 에디터에서 설정된 패키지 파일 및 프로젝트 설정 등, 해당하는 폴더와 파일에 대한 체크인을 Plastic SCM이 자동으로 수행합니다. 이 내용은 Changesets 탭에서 볼 수 있습니다.
- 초기 에셋 체크인이 완료되면 Unity용 Version Control을 설정하고 제작할 준비가 된 것입니다.

4. 기본적으로 무시하도록 설정된 파일 유형
또한 프로젝트 루트에는 ignore.conf 파일에 저장되는 목록이 있는데, 기본적으로 어떤 파일을 무시되는지 설명합니다. 편집을 통해 무시 목록에 파일을 추가하거나 제외할 수 있습니다.

5. Unity Version Control에 팀원을 초대하는 방법
- 팀원을 프로젝트에 초대하려면 Unity의 Version Control 탭에서 옵션 메뉴 (기어 아이콘) 를 클릭한 다음 Workspace로 멤버 초대를 선택합니다.
- Unity Version Control 클라우드 대시보드로 이동합니다. 여기에서 새 사용자를 추가하거나 초대를 다시 보내거나 권한을 설정할 수 있습니다.
참고: Unity Version Control 클라우드 대시보드에 로그인하지 않은 경우 Unity ID로 로그인하라는 메시지가 표시될 수 있습니다.

6. 6. 6. 변경 사항 및 파일 기록 체크인의 기초
저장소로 보내기 위해 프로젝트에 저장한 변경 사항은 Pending changes 탭에서 체크인합니다.
Changesets 탭에는 저장소에 대한 프로젝트 변경 기록과 각각의 변경을 수행한 사람의 정보가 표시됩니다. 나열된 각 변경 세트를 클릭하면 해당 변경 세트의 영향을 받은 파일을 확인할 수 있습니다.
파일의 변경 목록이 담긴 View file history를 오른쪽 클릭하여 선택하면 각 파일의 기록도 볼 수 있습니다. 이전 버전을 마우스 오른쪽 버튼으로 클릭하고 파일을 이 개정판으로 되돌리기를 선택할 수 있습니다.
모든 곳의 Unity 버전 컨트롤
언리얼 엔진을 사용하든, 지원되지 않는 Unity 버전이든, 다른 엔진을 사용하든, 전체 클라이언트를 다운로드하면 Unity 버전 컨트롤의 전체 기능을 계속 사용할 수 있습니다.

1. 워크플로 다운로드 및 선택
- 먼저 Plastic SCM 웹 사이트에서 Unity Version Control을 다운로드하고 설치 마법사의 지침을 따르십시오.
- 완료되면 선호하는 워크플로 유형을 시작하라는 메시지가 표시됩니다. 아티스트와 프로그래머가 협업할 때 발생하는 충돌을 최소화하기 위해 Version Control은 동일한 리포지토리 내에서 서로 다른 두 워크플로를 용이하게 하는 별도의 GUI를 제공합니다.
- 프로그래머를 위한 Plastic 옵션과 아티스트를 위한 Gluon 인터페이스를 디자인했습니다.
- 이 선택은 일시적입니다. 클라이언트의 오른쪽 상단 메뉴를 사용하여 Gluon 인터페이스와 Plastic 인터페이스 간에 전환할 수 있습니다.

2. 로그인 및 Unity 버전 제어 설정
- 다음으로, 로그인하거나 계정에 가입하라는 메시지가 표시됩니다. Unity를 프로젝트의 엔진으로 사용하지 않을 예정인 경우에도 Unity ID를 사용하는 것이 좋습니다.
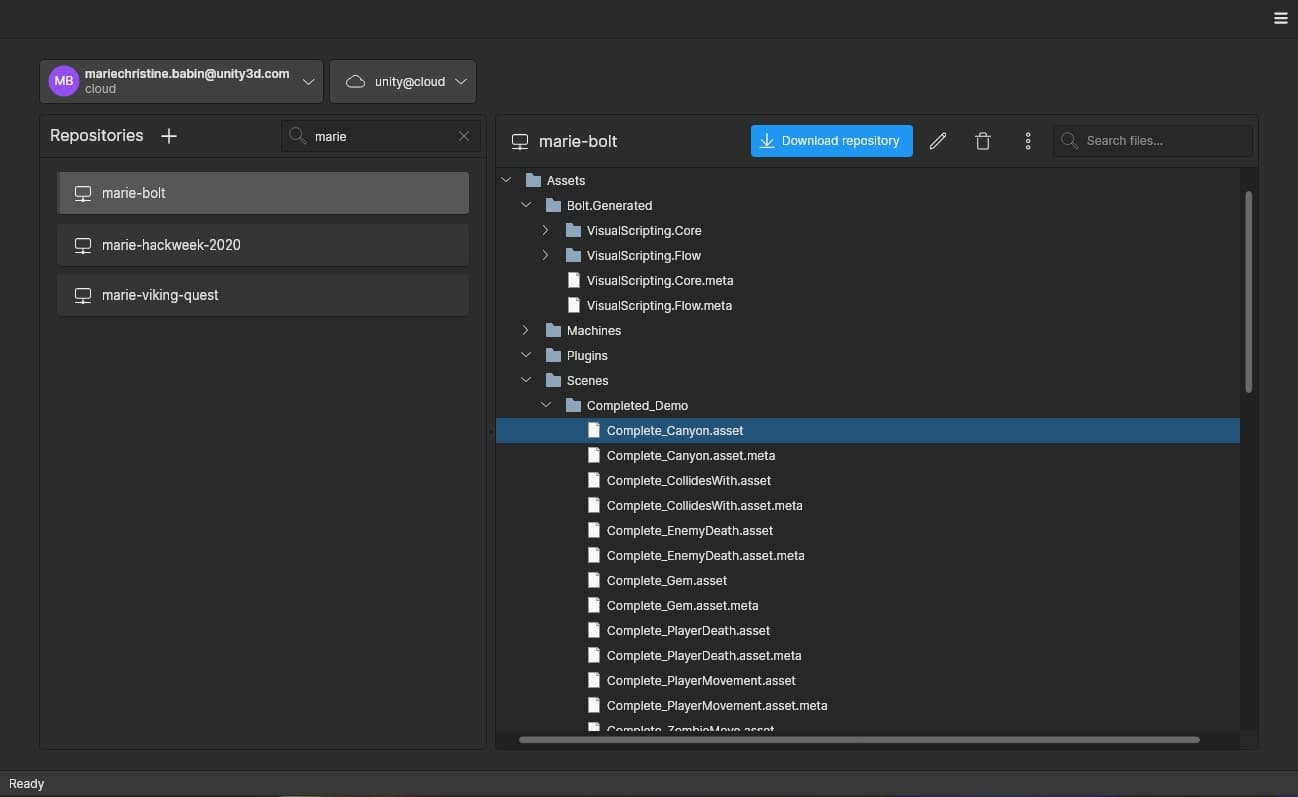
3. 조직 선택 또는 생성
- 위에 표시된 대로 Plastic 홈 화면으로 이동합니다. 조직이 계정과 연동되지 않은 경우 새로 생성하라는 메시지가 표시됩니다. 또는 협업하려는 기존 조직을 선택할 수 있습니다.
- 기존 저장소가 있는 경우 목록이 오른쪽에 표시됩니다. 한 개의 저장소를 클릭하면 저장소 콘텐츠를 살펴보고 해당 작업 복사본을 얻을 수 있습니다.

4. 저장소와 작업 공간 선택 또는 만들기
- (+)를 클릭하여 새 저장소를 만들거나, 저장소 중 하나를 선택하고 파란색 다운로드 버튼을 눌러 작업 공간을 만들고 저장소와 동기화할 수 있습니다.
- 온디스크 경로의 경우, 현재 프로젝트의 파일이 포함된 디렉토리를 선택해야 합니다.

5. 패키지 및 프로젝트 설정 파일 추가
- 이제 Unity Version Control 클라이언트가 프로젝트를 엽니다.
- 이전 단계에서 기존 프로젝트로 리디렉션된 경우 Pending changes 탭으로 이동하여(위와 같이 개발자 인터페이스를 사용하는 경우) 모든 패키지와 프로젝트 설정 파일과 폴더를 선택한 다음, Checkin을 클릭하여 커밋합니다.

6. 에셋 파일 추가 및 시작할 준비
- 다음으로, 작업을 시작하기 위해 저장소에 추가해야 하는 에셋 폴더와 파일을 선택하고 Checkin을 다시 클릭합니다.
- 비공개로 설정된 경우 Workspace Explorer(Gluon에서는 Explore workspace)로 돌아가 파일을 찾고, 오른쪽 클릭하여 Add to source control을 선택한 다음, Pending changes 탭에서 체크인을 완료합니다.
- 이제 Unity Version Control을 설정하고 제작할 준비가 되었습니다.
7. 기본적으로 무시하도록 설정된 파일 유형
또한 프로젝트 루트에는 ignore.conf 파일에 저장되는 목록이 있어서, 기본적으로 어떤 파일을 무시되는지 설명합니다. 편집을 통해 무시 목록에 파일을 추가하거나 제외할 수 있습니다.

8. 별도의 클라이언트를 사용한 변경 적용
엔진 외부에서 독립형 Unity Version Control 클라이언트를 사용하는 경우 클라이언트를 사용하여 프로젝트에 저장한 변경 사항을 별도의 창에서 체크인해야 합니다.
저장소로 보내기 위한 프로젝트 변경 사항은 Pending changes 탭 (또는 Gluon의 Checkin changes)에서 체크인합니다.

9. 클라이언트의 파일 기록 보기 및 되돌리기
Changesets 탭에는 저장소에 대한 프로젝트 변경 기록과 각각의 변경을 수행한 사람의 정보가 표시됩니다. 나열된 체인지 세트를 더블 클릭하면 해당 체인지 세트의 영향을 받은 파일을 볼 수 있습니다.
파일의 변경 목록이 담긴 View file history를 오른쪽 클릭하여 선택하면 각 파일의 기록도 볼 수 있습니다. 이전 버전을 오른쪽 클릭하고 Revert to this revision을 선택할 수도 있습니다.

10. Unity 버전 제어를 언리얼 엔진에 연결
Unity Version Control을 언리얼 엔진과 함께 사용하는 경우 대부분의 작업에 별도의 창을 유지하지 않고도 에디터 내에서 소스 컨트롤을 사용할 수 있습니다. 아래 링크에서 Unreal Engine 플러그인에 대한 자세한 정보를 찾을 수 있습니다.
더 유용한 리소스
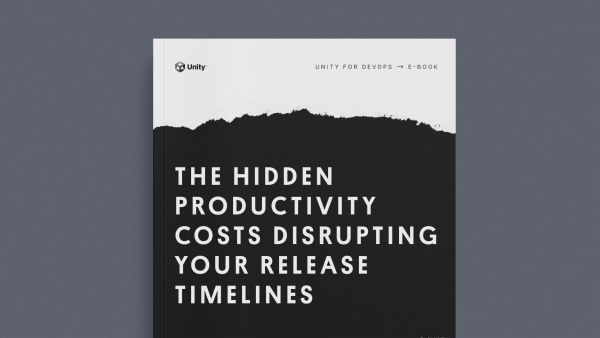
숨겨진 생산성 비용 찾기
스튜디오가 가장 잘하는 일인 제작에 몰두할 수 없게 만드는 가장 흔한 세 가지 버전 관리 문제에 대해 제품 팀과 엔지니어링 팀의 소중한 의견을 모았습니다.

작업 브랜치 워크플로 구현
빠르고 유연한 워크플로와 철학을 팀에 적용하는 방법을 알아보세요. 효율적인 태스크 브랜치 워크플로우는 팀이 지속적인 변화 흐름을 통해 속도를 높이는 데 도움이 됩니다.
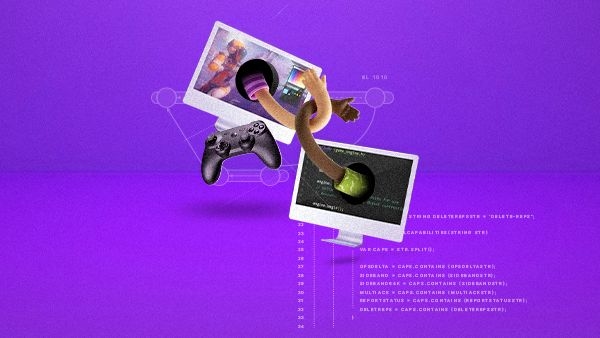
프로젝트 구성 및 모범 사례
버전 관리의 주요 개념과 Unity 프로젝트를 설정할 때 사용할 수 있는 유용한 팁을 통해 팀 협업을 원활하고 효율적으로 수행할 수 있습니다.

