
Unity Version Control

Was ist Unity Version Control?
Unity Version Control ist ein skalierbares, Engine-agnostisches Versionskontroll- und Quellcode-Verwaltungstool für eine bessere interdisziplinäre Zusammenarbeit. Mit seiner überragenden Geschwindigkeit bei der Bearbeitung großer Dateien und Binärdateien kombiniert es sowohl zentralisierte als auch verteilte Arbeitsabläufe, so dass sowohl Künstler als auch Programmierer so arbeiten können, wie sie es brauchen.
Verwendung der Unity-Versionskontrolle mit dem Unity-Editor
Diese Anleitung beschreibt, wie Sie die Versionskontrolle in Unity mit einer der folgenden Editor-Versionen einrichten:
- 2019.4.29f1 oder einer neueren Version
- 2020.3.15f1 oder einer neueren Version
- 2021.1.15f1 oder einer neueren Version
- 2021.2.0b6 oder einer neueren Version
- Beliebige Version ab 2022.1.0a4

1. Versionskontrolle mit Unity verbinden
Verbinden Sie zunächst Ihre Unity ID mit der Unity Versionskontrolle und wählen Sie dann entweder eine neue Organisation aus oder erstellen Sie eine neue.
- Öffnen Sie zunächst die Unity-Versionskontrolle in Unity, indem Sie auf das Symbol für die Unity-Versionskontrolle in der Symbolleiste oben rechts klicken. In einem Fenster werden Sie aufgefordert, die Einrichtung abzuschließen.
- Klicken Sie auf Anmelden oder Registrieren, und Unity Version Control verbindet sich automatisch mit Ihrer Unity ID.
- Wenn Ihre Unity ID noch nicht mit einer Organisation verknüpft ist, werden Sie aufgefordert, eine solche zu erstellen. Gehören Sie bereits einer Organisation an, können Sie diese aus einem Dropdown-Menü auswählen, um ihr beizutreten.

2. 2. 2. Erstellen Sie einen Arbeitsbereich, der für Ihren Arbeitsablauf optimiert ist
- Kehren Sie dann zum Fenster Unity Version Control zurück und klicken Sie auf Arbeitsbereich erstellen.
- Unity Version Control schlägt Namen für Ihr Repository (gemeinsame Dateien und Historie) und Ihren Arbeitsbereich (Ihre lokale Kopie) vor. Wenn Sie ein bestehendes Unity Version Control Repository verwenden möchten, klicken Sie auf die drei Punkte (:) neben dem Repository-Namen und wählen Sie ein Repository aus der Liste aus.
- Wählen Sie als nächstes die Art des Arbeitsbereichs, die Sie bevorzugen. Unity Version Control ist ein Versionskontrollsystem, das für die Entwicklung von Spielen und 3D-Projekten optimiert ist. Daher unterstützt es separate Arbeitsabläufe innerhalb desselben Repos. Wir haben den Plastic-Arbeitsbereich (verteilt) für Programmierer und den Gluon-Arbeitsbereich (zentralisiert) für Künstler entwickelt.

3. 3. 3. Fügen Sie mit Ihrem Projekt verbundene Asset-Dateien hinzu
- Als nächstes zeigt Unity Version Control die Projektdateien aus dem Asset-Ordner auf der Registerkarte Ausstehende Änderungen an. Sie können bestimmte Dateien auswählen oder alle Dateien zum Repository hinzufügen, indem Sie die Dateien auswählen und auf Änderungen einchecken klicken.
- Plastic SCM führt bei der Einrichtung über den Unity-Editor automatisch einen Check-In für die entsprechenden Ordner und Dateien durch, z. B. für Paketdateien und Projekteinstellungen. Sie können diese auf der Registerkarte Änderungssätze anzeigen.
- Nach dem Einchecken der ersten Assets sind Sie mit der Versionskontrolle für Unity ausgestattet und können mit der Erstellung beginnen.

4. Dateitypen, die standardmäßig ignoriert werden
Zusätzlich gibt es eine Liste, die in der Datei ignore.conf im Stammverzeichnis des Projekts gespeichert ist und die beschreibt, welche Dateien standardmäßig ignoriert werden sollen. Sie können dies bearbeiten, um Dateien entweder zur Ignorierliste hinzuzufügen oder davon auszuschließen.

5. Einladen von Teammitgliedern zur Unity Versionskontrolle
- Um Teammitglieder zu Ihrem Projekt einzuladen, klicken Sie auf das Menü Optionen (Zahnradsymbol) auf der Registerkarte Versionskontrolle in Unity und wählen Sie dann Mitglieder zum Arbeitsbereich einladen.
- Sie werden zum Unity Version Control Cloud Dashboard weitergeleitet. Hier können Sie neue Benutzer hinzufügen, Einladungen erneut versenden oder Berechtigungen festlegen.
Hinweis Möglicherweise werden Sie aufgefordert, sich mit Ihrer Unity ID anzumelden, wenn Sie nicht im Unity Version Control Cloud Dashboard angemeldet sind.

6. 6. 6. Die Grundlagen zum Einchecken von Änderungen und des Dateiverlaufs
Auf der Registerkarte Ausstehende Änderungen können Sie die Änderungen überprüfen, die Sie am Projekt gespeichert haben, um sie an Ihr Repository zu senden.
Die Registerkarte Änderungssätze zeigt Ihnen den Projektverlauf der Änderungen, die am Repository vorgenommen wurden und wer die einzelnen Änderungen vorgenommen hat. Wenn Sie auf jede aufgelistete Änderung klicken, können Sie sehen, welche Dateien von dieser Änderung betroffen sind.
Sie können den Verlauf jeder Datei auch anzeigen, indem Sie durch Rechtsklick Dateiverlauf anzeigen auswählen, , dadurch wird Ihnen eine Liste mit den an der Datei vorgenommenen Änderungen anzeigt. Sie können mit der rechten Maustaste auf eine frühere Version klicken und Datei zu dieser Revision zurücksetzen wählen .
Unity Version Control überall sonst
Unabhängig davon, ob Sie die Unreal Engine, eine nicht unterstützte Unity-Version oder eine andere Engine verwenden, können Sie die volle Funktionalität von Unity Version Control nutzen, indem Sie den vollständigen Client herunterladen.

1. Arbeitsablauf herunterladen und auswählen
- Laden Sie zunächst Unity Version Control von der Plastic SCM-Website herunter und folgen Sie den Anweisungen des Installationsassistenten.
- Danach werden Sie aufgefordert, den von Ihnen bevorzugten Arbeitsablauf-Typ zu wählen. Um Konflikte zwischen Künstlern und Programmierern bei der Zusammenarbeit zu minimieren, bietet die Versionskontrolle separate Benutzeroberflächen, um zwei verschiedene Arbeitsabläufe innerhalb desselben Projekts zu ermöglichen.
- Wir haben die Plastic-Option für Programmierer und die Gluon-Oberfläche für Grafiker entworfen.
- Mit dieser Auswahl legen Sie sich nicht endgültig fest. Sie können über das Menü oben rechts im Client zwischen der Gluon- und der Plastic-Oberfläche wechseln.

2. Einloggen und Unity Versionskontrolle einrichten
- Als Nächstes werden Sie aufgefordert, sich anzumelden oder ein Konto einzurichten. Auch wenn Sie Unity nicht als Engine für Ihr Projekt verwenden, empfehlen wir die Verwendung einer Unity-ID.
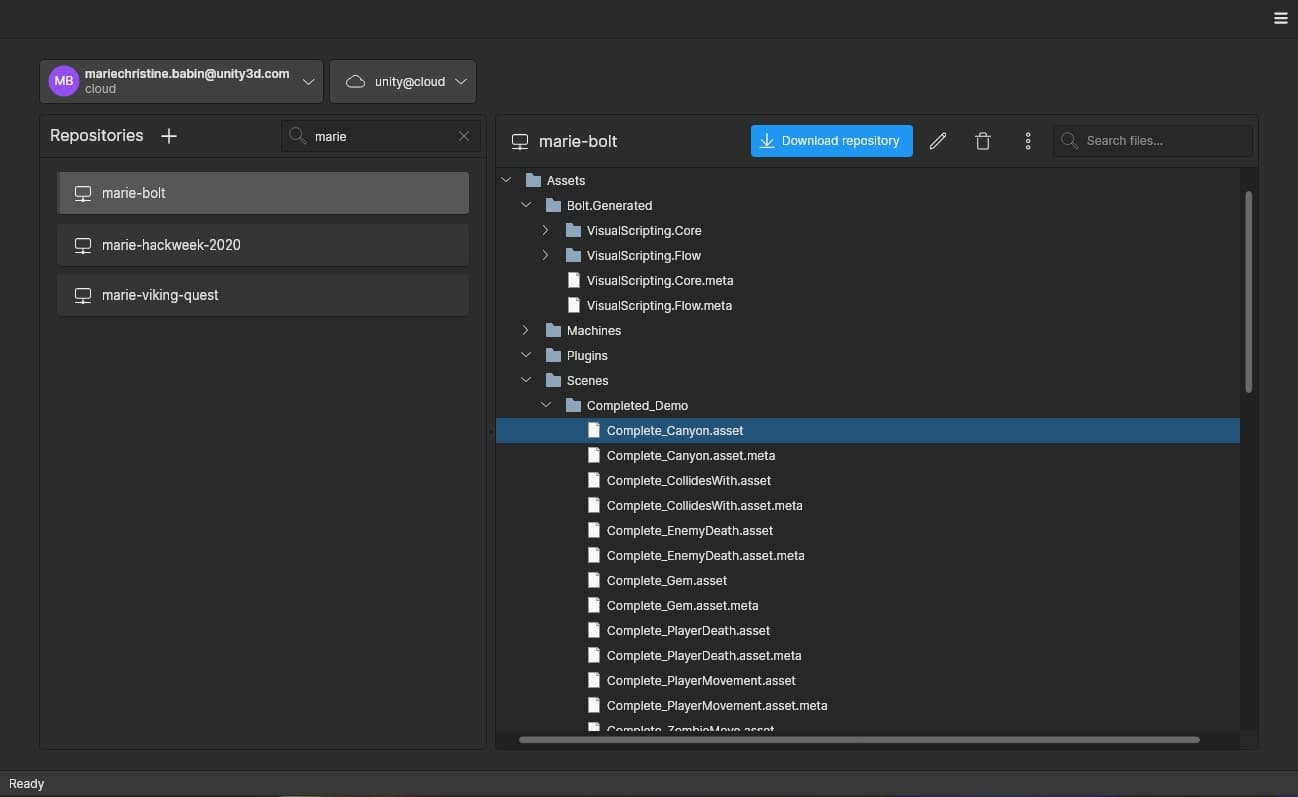
3. Wählen oder erstellen Sie eine Organisation
- Sie gelangen zum Startbildschirm von Plastic, wie oben gezeigt. Wenn Ihr Konto noch nicht mit Organisationen verknüpft ist, werden Sie aufgefordert, eine zu erstellen. Andernfalls können Sie eine bestehende Organisation auswählen, mit der Sie arbeiten möchten.
- Wenn bereits Repositorys vorhanden sind, werden diese auf der linken Seite in einer Liste angezeigt. Wenn Sie auf eines der Repositorys klicken, können Sie seinen Inhalt durchsuchen, bevor Sie eine Arbeitskopie davon erstellen.

4. Repository und Arbeitsbereich auswählen oder erstellen
- Klicken Sie auf (+), um ein neues Repository zu erstellen, oder wählen Sie eines der Repositorys aus und klicken Sie auf die blaue Download-Schaltfläche, um einen Arbeitsbereich zu erstellen und ihn mit dem Repository zu synchronisieren.
- Stellen Sie sicher, dass Sie für den Pfad auf der Festplatte das Verzeichnis auswählen, in dem sich die Dateien für Ihr Projekt befinden.

5. Pakete und Projekteinstellungsdateien hinzufügen
- Der Unity Version Control Client öffnet nun Ihr Projekt.
- Wenn Sie im vorherigen Schritt zu einem bestehenden Projekt weitergeleitet wurden, müssen Sie zur Registerkarte Ausstehende Änderungen navigieren (wenn Sie, wie oben gezeigt, die Entwickleroberfläche verwenden), wählen Sie alle Pakete und Projekteinstellungsdateien und -ordner aus und klicken Sie dann auf Einchecken, um sie zu übertragen.

6. Fügen Sie Asset-Dateien hinzu, nun sind Sie startklar
- Wählen Sie anschließend die Asset-Ordner und Dateien aus, die Sie dem Repository hinzufügen möchten, um mit der Arbeit zu beginnen, und klicken Sie erneut auf Einchecken.
- Wenn diese auf privat eingestellt sind, können Sie zurück zum Arbeitsbereich-Explorer navigieren (in Gluon Arbeitsbereich erkunden genannt), suchen Sie die Dateien, klicken Sie mit der rechten Maustaste darauf und wählen Sie Zur Versionskontrolle hinzufügen , dann schließen Sie das Einchecken auf der Registerkarte Ausstehende Änderungen ab.
- Sie haben nun die Unity Versionskontrolle eingerichtet und können mit der Erstellung beginnen.
7. Dateitypen, die standardmäßig ignoriert werden
Zusätzlich gibt es eine Liste, die in der Datei 'ignore.conf' im Stammverzeichnis des Projekts gespeichert ist und die beschreibt, welche Dateien standardmäßig ignoriert werden. Sie können dies bearbeiten, um Dateien entweder zur Ignorierliste hinzuzufügen oder davon auszuschließen.

8. Übertragen von Änderungen mit einem separaten Client
Wenn Sie den eigenständigen Unity-Versionskontroll-Client außerhalb der Engine verwenden, müssen Sie Änderungen, die Sie mit dem Client am Projekt gespeichert haben, in einem separaten Fenster einchecken.
Die Registerkarte ausstehende Änderungen (oder Änderungen einchecken in Gluon) ist der Ort, an dem Sie Änderungen einchecken, die Sie am Projekt vorgenommen haben, um sie an Ihr Repository zu senden.

9. Dateiverlauf anzeigen und Dateien im Client wiederherstellen
Die Registerkarte Änderungssätze zeigt Ihnen den Projektverlauf der Änderungen, die am Repository vorgenommen wurden und wer die einzelnen Änderungen vorgenommen hat. Durch Doppelklick auf den aufgelisteten Änderungssatz können Sie sehen, welche Dateien von diesem Änderungssatz betroffen sind.
Sie können den Verlauf jeder Datei auch anzeigen, indem Sie durch Rechtsklick Dateiverlauf anzeigen auswählen, , dadurch wird Ihnen eine Liste mit den an der Datei vorgenommenen Änderungen anzeigt. Sie können, durch Rechtsklick auf eine frühere Version zuzugreifen und auf diese Version zurücksetzenauswählen.

10. Verbindung der Unity-Versionskontrolle mit der Unreal Engine
Wenn Sie Unity Version Control mit der Unreal Engine verwenden, können Sie die Versionskontrolle innerhalb des Editors nutzen, ohne für die meisten Aufgaben separate Fenster zu benötigen. Weitere Informationen zum Unreal Engine-Plugin finden Sie unter dem folgenden Link.
Weitere hilfreiche Ressourcen
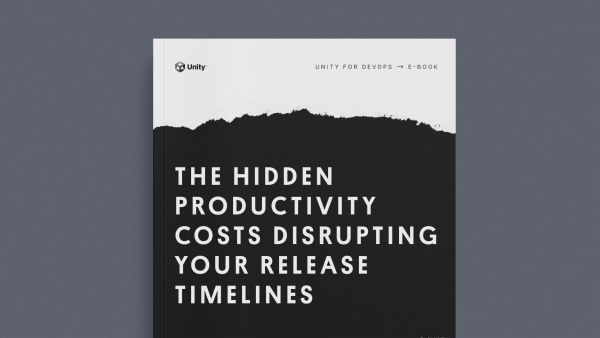
Finden Sie Ihre versteckten Produktivitätskosten
Wir haben von unseren Produkt- und Entwicklungsteams Erkenntnisse über die drei häufigsten Fallstricke bei der Versionskontrolle gesammelt, die Studios von dem abhalten, was sie am besten können: Entwickeln.

Implementierung eines Arbeitsablaufs mit Aufgabenzweigen
Erfahren Sie, wie Sie Ihrem Team einen schnellen und flexiblen Arbeitsablauf und eine entsprechende Philosophie vermitteln können. Ein effizienter Arbeitsablauf für Aufgabenverzweigungen hilft Teams, durch einen kontinuierlichen Fluss von Änderungen Geschwindigkeit zu erreichen.
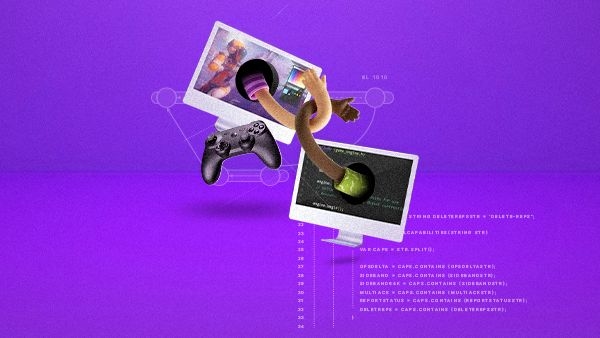
Projektorganisation und bewährte Verfahren
Erfahren Sie mehr über die wichtigsten Konzepte der Versionskontrolle sowie Tipps und Tricks, die Sie beim Einrichten Ihres Unity-Projekts anwenden können, um eine reibungslose und effiziente Zusammenarbeit im Team zu gewährleisten.