
Controle de versão do Unity

O que é o controle de versão do Unity?
O Unity Version Control é uma ferramenta escalável e independente de controle de versão e gerenciamento de código-fonte independente de mecanismos para uma melhor colaboração entre disciplinas. Com velocidade superior de manipulação de arquivos grandes e binários, ele combina fluxos de trabalho centralizados e distribuídos, para que artistas e programadores possam trabalhar da maneira que precisam.
Usando o Unity Version Control com o Unity Editor
Este guia aborda como configurar o Version Control no Unity com qualquer uma das seguintes versões do Editor:
- 2019.4.29f1 ou posterior
- 2020.3.15f1 ou posterior
- 2021.1.15f1 ou posterior
- 2021.2.0b6 ou posterior
- Qualquer versão além da 2022.1.0a4

1. Conecte-Version Control ao Unity
Para começar, conecte seu Unity ID ao Unity Version Control e selecione ou crie uma nova organização.
- Primeiro, abra o Version Control Unity no Unity clicando no ícone Unity Version Control na barra de ferramentas no canto superior direito. Uma janela solicitará que você conclua a configuração.
- Clique em fazer login ou inscrever-se, e o Unity Version Control se conectará automaticamente ao seu Unity ID.
- Se o seu ID Unity ainda não estiver vinculado a uma organização, será necessário criar uma. Se você já pertence a uma organização, poderá selecionar uma para participar pelo menu suspenso.

2. 2. Criar um espaço de trabalho otimizado para o seu fluxo de trabalho
- Em seguida, retorne à janela do Unity Version Control e clique em Criar espaço de trabalho.
- O Unity Version Control irá sugerir nomes para seu repositório (arquivos compartilhados e histórico) e espaço de trabalho (sua cópia local). Se você deseja usar um repositório Unity Version Control existente, clique nos três pontos (:) ao lado do nome do repositório e selecione um repositório na lista.
- Selecione o tipo de espaço de trabalho desejado. Unity Version Control é um sistema de controle de versão otimizado para desenvolvimento de jogos e projetos 3D. Como tal, ele oferece suporte a fluxos de trabalho separados dentro do mesmo repositório. Projetamos o espaço de trabalho Plástico (distribuído) para programadores e o espaço de trabalho Gluon (centralizado) para artistas.

3. 3. Adicionar arquivos de assets associados ao seu projeto
- Em seguida, o Unity Version Control exibirá os arquivos de projeto da pasta de ativos na guia Alterações pendentes. Você pode escolher arquivos específicos para incluir ou adicionar tudo ao repositório selecionando os arquivos e clicando em Checkin changes.
- O Plastic SCM incluirá automaticamente todas as pastas e arquivos apropriados, como arquivos de pacotes e configurações de projetos, quando for configurado pelo Unity Editor. Você pode visualizar isso na guia Changesets.
- Quando o check-in inicial de ativos estiver concluído, você estará configurado com o Version Control for Unity e pronto para criar.

4. Tipos de arquivos ignorados por padrão
Além disso, há uma lista salva no arquivo ignore.conf na raiz do projeto, que descreve quais arquivos devem ser ignorados por padrão. Você pode editá-la para adicionar ou excluir arquivos da lista de ignorados.

5. Como convidar membros da equipe para o Unity Version Control
- Para convidar membros da equipe para o seu projeto, clique no menu Opções (ícone de engrenagem) na guia Version Control em Unity e selecione Convidar Membros para o Espaço de Trabalho.
- Você será levado ao painel de nuvem do Unity Version Control. Nele você pode adicionar novos usuários, reenviar convites ou definir permissões.
Nota: Você pode ser solicitado a fazer login com seu Unity ID se não estiver conectado ao painel de nuvem do Unity Version Control.

6. 6. Conceitos básicos sobre como verificar o histórico de alterações e do arquivo
A guia Pending changes é a seção usada para confirmar as alterações salvas no projeto para enviar ao repositório.
A guia Changesets mostra o histórico de alterações do projeto feitas no repositório e quem fez cada alteração. Clicar em cada conjunto de alterações listado permite que você veja quais arquivos foram afetados por esse conjunto de alterações.
Você também pode visualizar o histórico de cada arquivo clicando com o botão direito do mouse e selecionando View file history, que mostra uma lista das alterações feitas no arquivo. Você pode clicar com o botão direito do mouse em uma versão anterior e selecionar Reverter arquivo para esta revisão.
A unidade Version Control em todos os outros lugares
Se você estiver usando o Unreal Engine, uma versão Unity não suportada ou outro mecanismo, você ainda pode usar a funcionalidade completa do Unity Version Control baixando o cliente completo.

1. Baixe e selecione um fluxo de trabalho
- Primeiro, comece baixando o Unity Version Control do site do Plastic SCM e seguindo as instruções do assistente de instalação.
- Depois de concluída, será solicitado que você execute com o tipo de fluxo de trabalho desejado. Para minimizar conflitos entre artistas e programadores à medida que colaboram, o Version Control fornece GUIs separadas para facilitar dois fluxos de trabalho diferentes dentro do mesmo repositório.
- Nós projetamos a opção Plastic para programadores e a interface Gluon para artistas.
- Esta escolha não é permanente. Você pode alternar entre as interfaces Gluon e Plastic usando o menu superior direito no cliente.

2. Faça login e configure o Unity Version Control
- Em seguida, será solicitado que você faça login ou crie uma conta. Mesmo que você não vá usar a engine Unity em seu projeto, recomendamos que use um ID Unity.
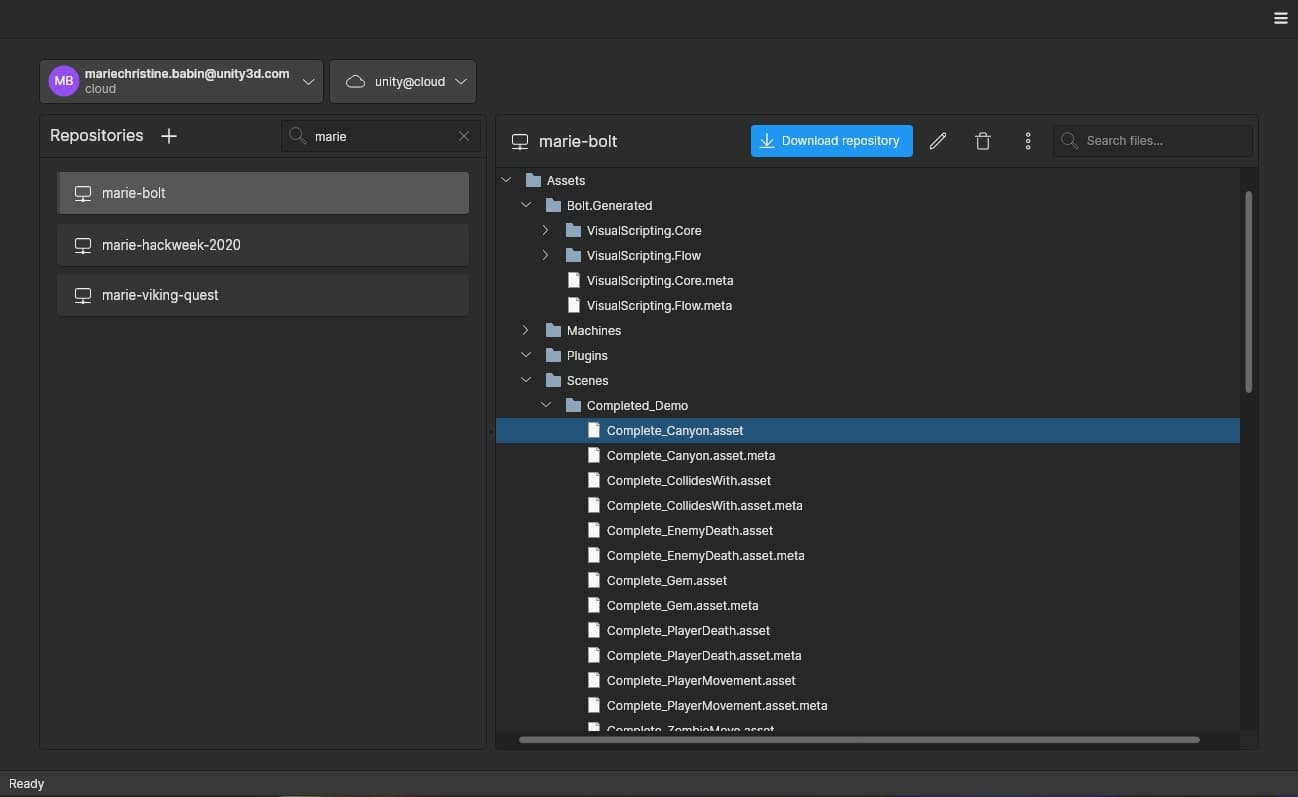
3. Selecionar ou criar uma organização
- Você será levado para a tela inicial do Plastic, como mostrado acima. Se você não tiver organizações associadas à conta, será solicitado que você crie uma. Caso contrário, você pode selecionar uma organização existente com a qual deseja trabalhar.
- Se houver repositórios existentes, uma lista será mostrada à esquerda. Ao clicar em um, você pode navegar pelo conteúdo do repositório antes de pegar uma cópia funcional dele.

4. Selecione ou crie um repositório e um espaço de trabalho
- Clique em (+) para criar um novo repositório ou selecione um dos repositórios e pressione o botão azul de download para criar um espaço de trabalho e sincronizá-lo com o repositório.
- Para o caminho no disco, selecione o diretório que contém os arquivos do seu projeto.

5. Adicione pacotes e arquivos de configurações do projeto
- O cliente Unity Version Control agora abrirá seu projeto.
- Se você for direcionado para um projeto existente na etapa anterior, precisará navegar até a guia Pending changes (se estiver usando a interface para desenvolvedor, conforme mostrado acima), selecionar todos os pacotes e arquivos e pastas de configurações do projeto, e clicar em Checkin para confirmá-los.

6. Adicione arquivos de assets e prepare-se para começar
- Selecione as pastas e os arquivos de assets necessários para adicionar ao repositório e começar a trabalhar, e clique em Checkin novamente.
- Se estiverem definidos como privados, volte para Workspace Explorer (Explore workspace no Gluon), localize os arquivos, clique com o botão direito neles e selecione Adicionar ao controle de código-fonte, depois finalize a confirmação na guia Pending changes.
- Agora você está configurado com o Unity Version Control e pronto para criar.
7. Tipos de arquivos ignorados por padrão
Além disso, há uma lista salva no arquivo “ignore.conf” na raiz do projeto, que descreve quais arquivos devem ser ignorados por padrão. Você pode editá-la para adicionar ou excluir arquivos da lista de ignorados.

8. Envie alterações usando outro cliente
Ao usar o cliente autônomo do Unity Version Control fora do mecanismo, você precisará fazer check-in das alterações salvas no projeto usando o cliente em uma janela separada.
A guia Pending changes (ou Checkin changes no Gluon) é o lugar para confirmar as alterações feitas no projeto para enviar ao repositório.

9. Visualize o histórico de arquivos e reverta arquivos no cliente
A guia Changesets mostra o histórico de alterações do projeto feitas no repositório e quem fez cada alteração. Clique duas vezes no conjunto de alterações listado para ver quais arquivos foram afetados pelo respectivo conjunto.
Você também pode visualizar o histórico de cada arquivo clicando com o botão direito do mouse e selecionando View file history, que mostra uma lista das alterações feitas no arquivo. Você também pode clicar com o botão direito do mouse em uma versão mais antiga e selecionar Revert to this revision.

10. Conectando o Unity Version Control ao Unreal Engine
Se você estiver usando o Unity Version Control com o Unreal Engine, poderá usar o controle do código-fonte dentro do editor sem manter janelas separadas para a maioria das tarefas. Saiba mais sobre o plug-in da Unreal Engine no link abaixo.
Recursos mais úteis
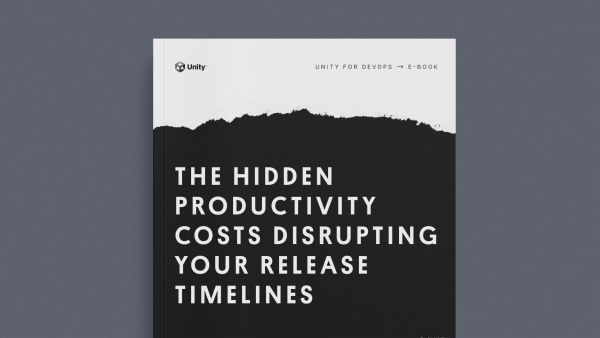
Encontre seus custos de produtividade ocultos
Nós coletamos insights das nossas equipes de produto e engenharia sobre três dos problemas mais comuns em relação ao controle de versão, que impedem que os estúdios façam o que fazem de melhor: criar.

Implemente um fluxo de trabalho derivado de tarefa
Descubra como incorporar uma filosofia e um fluxo de trabalho rápido e flexível em sua equipe. Um fluxo de trabalho eficiente de ramificação de tarefas ajuda as equipes a alcançar velocidade por meio de um fluxo contínuo de alterações.
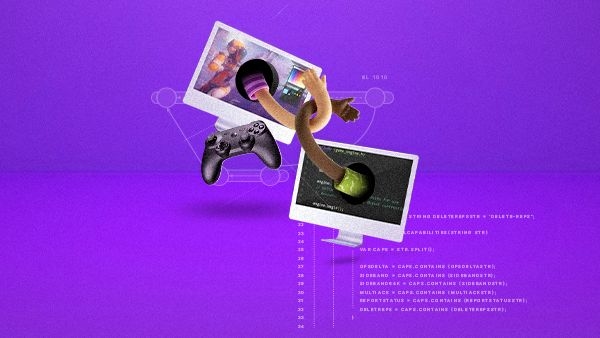
Organização do projeto e melhores práticas
Aprenda os principais conceitos de controle de versão, bem como dicas e truques que você pode usar ao configurar seu projeto da Unity, a fim de garantir que a colaboração em equipe seja tranquila e eficiente.